1. Using Preview on a Mac
2. Using Paint on a PC
1. Flipping/Mirroring an Image on a Mac:
Step 1. Save your image to the desktop (or another easily accessible folder).Step 2: Double click on your image/file. Do not go to any program and open the file, you want to double click directly on the file from either your desktop or the folder your file is in.
Step 3: As a default on a Mac JPEG images should open in a program called "Preview."
Step 4: With the file open in preview go to the Edit option on the toolbar at the top of the image.
Step 5: Drop down the Edit menu and click on the option that says "Flip Horizontal"
Step 6: Your image should now be flipped/mirrored. You will now need to save the image. There are two options when saving the image. You can choose to save over the original image and replace it with the new flipped/mirrored image. To do this simply go to file in the toolbar at the top of the image and drop down to "save" it will automatically replace the old image with the new one. If you do not want to lose your original image then follow the next step.
Step 7: Go to File in the toolbar at the top of the image and drop down, click on "duplicate", You will now have two of the same image.
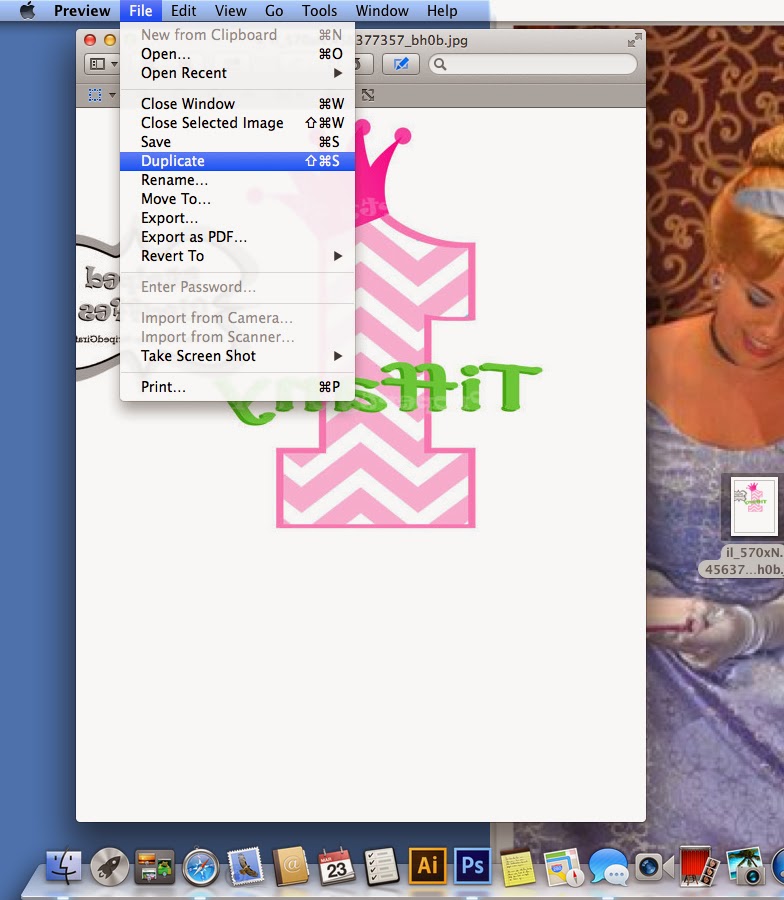
2. Flipping/Mirroring an Image on a PC:
Step 1: Open the file in Paint (some computers have Paint as the default program and you can just double click on your jpeg image to open it in paint. Others require you to open Paint first and then go to "File" "Open" and find your file.) (You can find Paint by going to your Start menu > all programs>accessories)Step 2: In the toolbar at the top there is an option that says "Rotate" there is a small arrow next to the word Rotate, drop down this menu to view more options.
Step 3: Click on "Flip Horizontal" and the image will be flipped/mirrored.
Step 4: To save the image go to "File" in the toolbar at the top. Drop down the menu and click on "Save As."You will be given options to pick the format you want to save it as (I chose JPEG).
Step 5: A new window will open asking you to name the file, give it a name and click "save."
*Note: Many computers/printers give the option to print the mirror or flipped version of an image/document when you open your print preview box. This will usually be a small box on the first page next to the preview of an image, or it can be under options such as "Paper Handling." Not all printers/computers give this option, but yours might.
You can find the Chevron Number image on Etsy at StripedGiraffes you can find the Big Sister image on Etsy at StripedGiraffes as well.

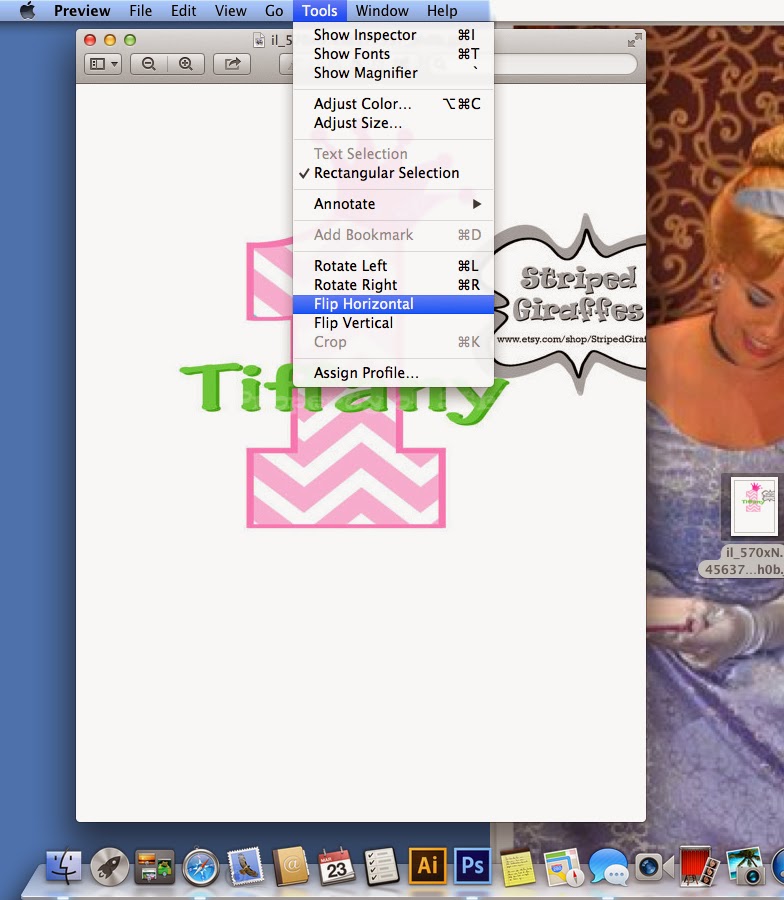







No comments:
Post a Comment