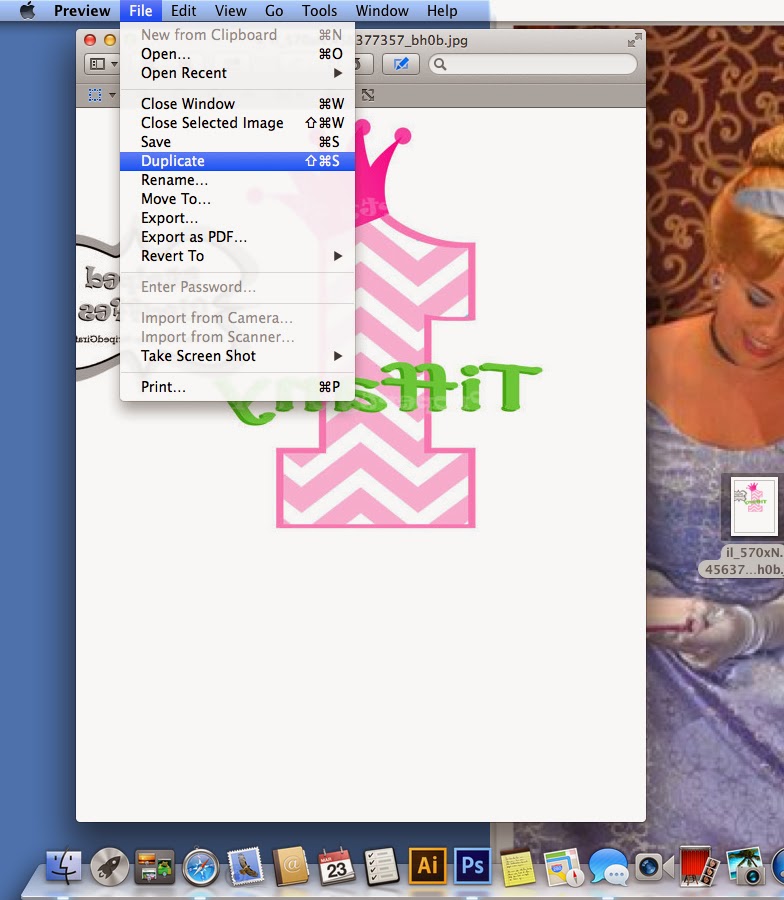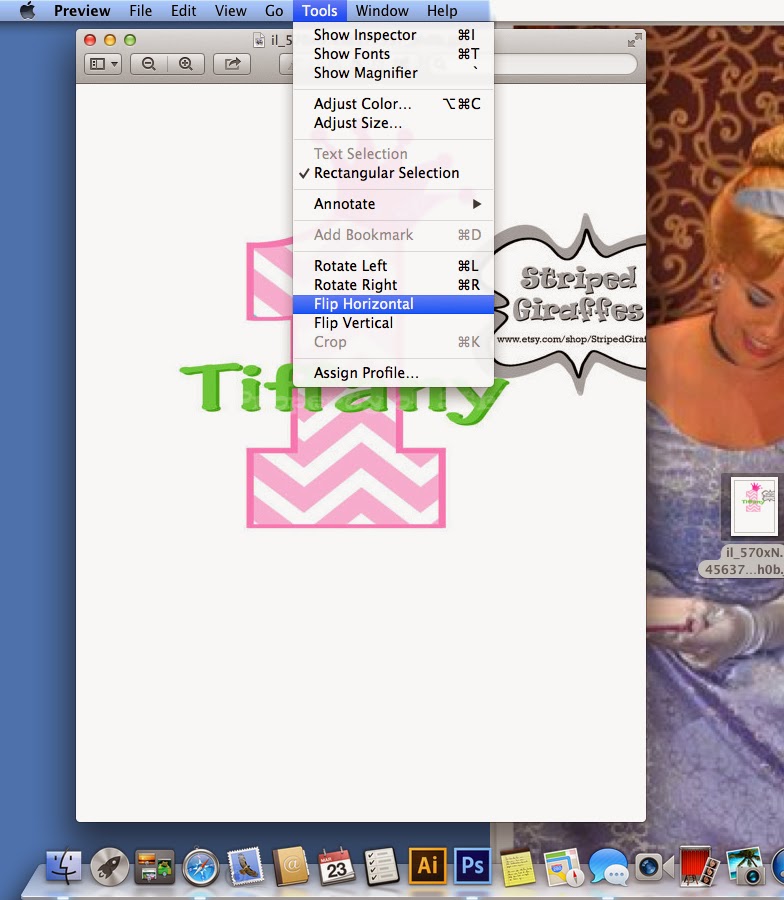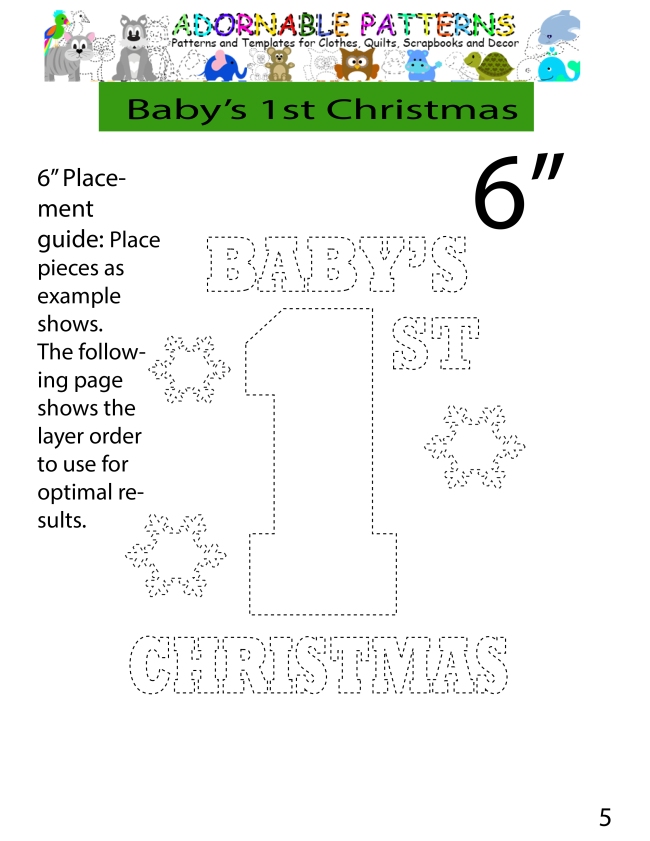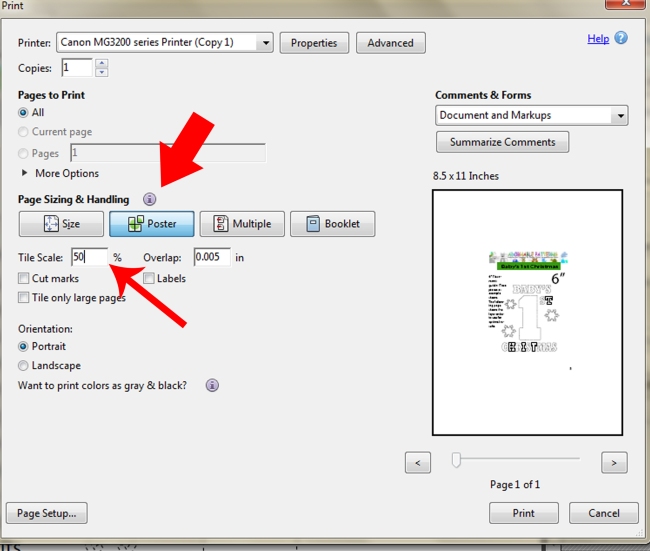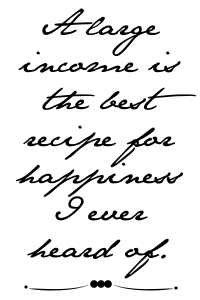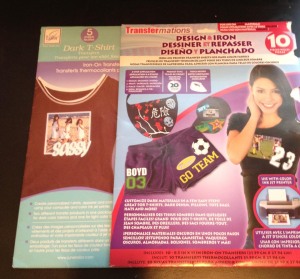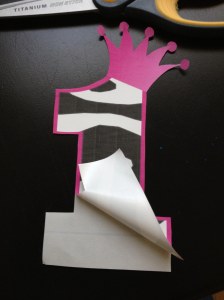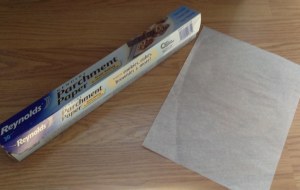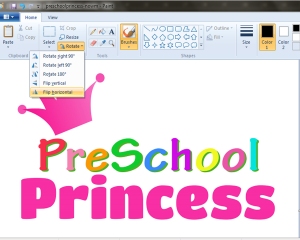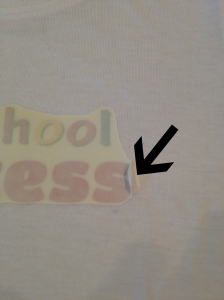You found an image that you love and now you want to turn it into an
iron on transfer, but you don’t know how. Don’t worry! I’ll show you in a
few easy steps:
What you’ll need:
Inkjet Printer, Iron on Transfer paper for Dark/Colored/Bright material,
Any color (white, black, bright or light colored) shirt or clothing,
bag…, scissors, iron, parchment paper (usually comes in the transfer
paper packet) and a hard surface.
Step 1: Find an image that you want to use:
When using iron on transfer paper for dark/colored/bright material you
need to keep in mind that the paper background remains white once
ironed. To avoid having an 8.5×11 white square on your shirt/bag.. you
will need to cut out your image. Using just text can be extremely
tedious and you will need to use scissors and an xacto knife. I
recommend using an image that is closed such as a circle, mustache,
number… That way it is very quick to cut out the image. Some examples
of good images to use:


You
can see how both images have text yet are enclosed in a shape to allow
the image to be cut out. Because the background of the transfer paper
remains white the text in the mustache and the inner white circle in the
chevron circle will remain white even if ironed onto colored shirts.
You
can use text if you pick the right design, for example the 2013 image
below would be easy to cut out and you would only need the xacto knife
to cut out the inner circle of the 0. However the quote below would be
impossible to cut out:

 Step 2: Be sure your image is not mirrored/flipped.
Step 2: Be sure your image is not mirrored/flipped. Unlike iron on transfer paper for white/light clothing your image for iron on transfer for dark/colored/bright clothing does
NOT
need to be mirrored/flipped. If you purchased an image that is sent to
you mirrored you can easily mirror the image back to it’s original
orientation. There are a few ways to accomplish this:
1. Use
your print preview- When you go to print and select print preview
sometimes your print preview box will include a small box you can check
that says “print mirror image, or print reverse.” This would flip your
image back to regular orientation
2. In your printer settings under page layout you can select mirror (which would mirror the image back to regular orientation.
3.
If you don’t see either of those you can open the image in Paint on a
PC. In the tool bar at the top of the screen you can click on the arrow
next to “rotate” and drop down the menu and click on “flip horizontal.”
On a Mac if you open the image in Preview you can go under edit and
mirror the image back to it’s regular orientation.
Step 3. Purchase Iron on Transfer paper for Dark/Colored/Bright clothing.
I purchase mine at my local craft stores. Michaels, Joanns and Hobby
Lobby have great options and you can find coupons online. You might want
to pick up your shirt/fabric there as well. Some brands include:
Transfermations, Taylor and Jolee. Be sure the package says for
Dark/Colored/Bright clothing/material and not white/light.
 Step 4. Insert the paper into your printer.
Step 4. Insert the paper into your printer. You need to use an
INKJET
printer, you can not use a laser printer. The paper instructions will
tell you how to insert your paper so it will print correctly. Usually
there is a line down the middle of the paper on one side. You want to
print on the opposite side of the line. You can test which way your
printer handles the paper by putting a small x on a regular piece of
paper and printing a test image. Make note of how your paper is handled
so when the image prints it is on the correct side of the paper.
Step 5. Print your image.
Always use Print Preview when printing your image. The preview that is
shown of your image is how it will look once printed. Remember you want
the image to
NOT be mirrored/flipped. If the image is
not fitting in the print preview box correctly do not print. Use the
scale or fit to page option until you are happy with the image you see
previewed. Then print.
Step 6. Cut out your image.
Iron transfer paper for Dark/Colored/Bright clothing/material needs to
have any excess white cut off of the image before ironing. The
background will NOT become clear as with the iron on transfer paper for
white/light material, so please keep this in mind. Cut out the image
completely.
 Step 7. Peel off the backing from the image:
Step 7. Peel off the backing from the image: Carefully peel the white paper backing off of the image.
 Step 8
Step 8.
Set up your iron:
When ironing be sure that there is no water in the iron. You need to
use a hard surface like a piece of wood. Do not use an ironing board.
Heat the iron to medium/high and pre-iron your shirt/material.
Step 9: Lay the Image on the Shirt/bag… Lay the image onto your shirt so the colored/printed side faces up. See picture below for example:
 Step 10: Cover image with parchment paper:
Step 10: Cover image with parchment paper:
The iron transfer paper should come with sheets of parchment paper.
However sometimes if you use a printer that has too much ink the
parchment paper can get messy and not be able to be reused. You can
purchase extra parchment paper at the grocery store. Just cut a sheet to
fit over the image. Be sure that no area of the image is left exposed.

 Step 11: Ironing on your image:
Step 11: Ironing on your image:
Now you are ready to iron. Press down on the image and hold for approx
20 seconds. Then lift, move and press down again for 20 secs…. You do
not want to run the iron over the image like you would normally iron.
Lift the parchment paper and check the edges of the image to be sure
they are stuck on tight to the shirt. If not recover and iron more. Go
over all areas at least once, maybe twice.
Step 12: You’re Done!
Lift off the parchment paper and let the image cool for a few minutes
flat. Now the image is on and ready to be shown off! You can find this
image and the Big Brother Chevron circle, Big Bro Mustache, 2013 and the
quote at:
Zebra Number 1: https://www.etsy.com/listing/150429427/first-birthday-pink-zebra-one-crown?ref=shop_home_active&ga_search_query=zebra%2Bnumber Big Brother Chevron Circle: https://www.etsy.com/listing/155975712/big-brother-chevron-printable-bodysuit?ref=shop_home_active&ga_search_query=big%2Bbrother Big Bro Mustache: https://www.etsy.com/listing/152208782/big-bro-mustache-printable-bodysuit-iron?ref=shop_home_active&ga_search_query=mustache 2013: https://www.etsy.com/listing/160251905/2013-crown-princess-pink-bow-printable?ref=shop_home_active&ga_search_query=2013 Quote: https://www.etsy.com/listing/160870892/jane-austen-digital-printable-4×6-print?ref=shop_home_active